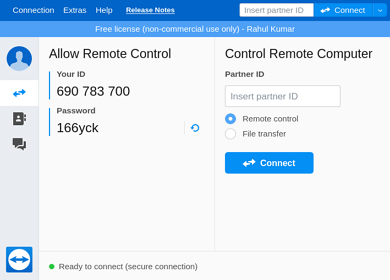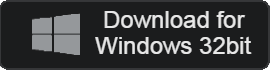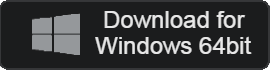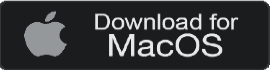- カテゴリー: BusinessApplication
- OS: Windows
- 最新バージョン: V15.55.3 – 2024-07-09
- 開発者: TeamViewer GmbH
- ファイル: TeamViewer_Setup_x64.exe (76.7MB)
高速で簡単なPCリモコン
TeamViewerは、PCをリモートで制御できるプログラムです。 リモートデスクトップ機能を含む、仕事に必要ないくつかの機能を提供します。 また、商業利用でなければ誰でも無料で使用でき、企業は追加プランの購入が必要です。
TeamViewer 主な機能
PCリモートコントロール
チームビューアはいつでも、どこでもすべてのデバイスでPCにリモートで接続します。 ユーザーはセッションコードを設定し、パスワードでアクセスできます。
ユーザーアクセシビリティ
ファイアウォール環境でも認証された機器はリモート接続が可能です。 デバイスの画面を確認して制御できます。 高画質でモニタリングが可能です。
共有機能
双方向にファイルまたは文書を共有できます。 大容量ファイルもすばやく転送します。 より快適な作業環境を体験してください!
安定性
世界中に多数のユーザーがいます。 グローバルなグローバルネットワークを使用すると、どんな接続でも確実に接続できます。
高いセキュリティ
カスタムで希望の人にのみアクセスできます。 また、条件付きでアクセスできる機能も提供します。
様々なプラン
商業利用でなければ、誰でも無料で使用できます。 一括PCリモコンのためのエンタープライズプランを提供します。 すべてのプランは、ビデオ会議、プレゼンテーションの共有など、さまざまな追加機能を使用できます。
ホスト設定
チームビューアでリモートコントロールを設定できます。 また、プログラムの使用中に問題が発生した場合は、いつでもリモートサポートを受けることができます。
TeamViewer インストール方法
チームビューアのインストールでエラーが発生したり、インストールが困難な場合は、次のダウンロードマニュアルを参照してください。
- インストールファイルを実行し、使用目的を選択します。
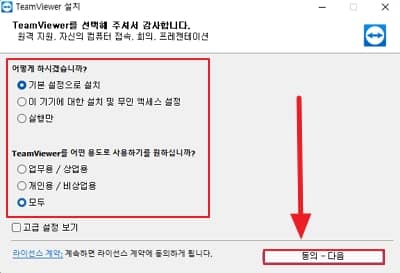
- ライセンス契約に同意してインストールを進めます。
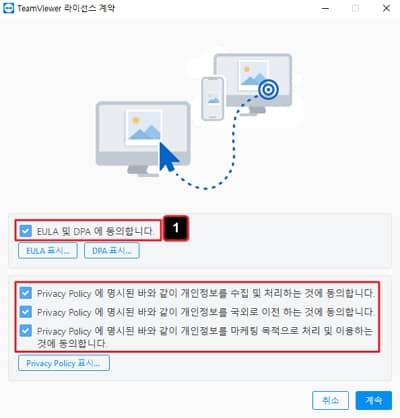
- インストールが完了したら、リモートコントロールするPCを選択してプログラムを実行できます。
TeamViewer 関連文書
TeamViewer 使い方
- IDとパスワードを確認してください。
- PCをリモートコントロールするデバイスでチームビューアを起動してログインします。
- パートナーのパスワードを入力してください。
- 出力されるPCの画面をリモートで制御できます。
TeamViewer よくある質問
TeamViewer 「未知の理由です」というフレーズが出てきます。
商業目的で使用していないがそのフレーズが発生した場合は、更新の問題である可能性が高いです。 このときは、次の方法で解決できます。
1. 左上の「ヘルプ」をクリックし、「新規バージョンの確認」をクリックします。
2、更新後の新しいバージョンが利用可能です。
TeamViewerの電子メールを有効にする方法は?
相手の接続を確認するには、電子メールの有効化が必要です。 以下の方法で確認が可能です。
1. セッションコードを入力します。
2.アカウントに入力したEメールを確認し、パスワードを入力するとEメールが有効になります。
TeamViewer「パートナーが接続要求を拒否しました」というフレーズが出力されます。
その問題には2つの原因があります。
1. 端末間のバージョンが異なる場合
2. 接続中のファイアウォールによる遮断
バージョンが異なる場合は最新のアップデートで解決でき、ファイアウォールによるブロックの場合は例外的なアプリに設定した後、再接続で解決が可能です。