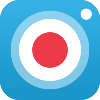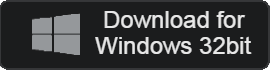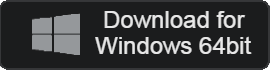- 카테고리: MultimediaApplication
- 운영체제: Windows
- 최신 버전: V2.0.32.4300 – 2023-11-16
- 개발자: GOM & Company
- 파일: GOMCAMSETUP_NEW.EXE (60.1MB)
使いやすい無料動画編集プログラム
GOMCamは無料で動画を録画できるプログラムです。 使用しているコンピュータ画面録画や動画録画機能を提供します。 簡単なインターフェイスを介して高速な作業速度を提供します。 録画した動画の部分切り取り、オーディオ追加などの簡単な編集が可能です。
GOMCam 主な機能
- GOMCamはスクリーンキャプチャと録画プログラムです。
- 使用中のPC画面を録画でき、ゲームを録画するか、講義資料を録画します。
- Windows 7以降のオペレーティングシステムで使用できます。
- 映像の切り抜き、貼り付け、織田挿入などの簡単な編集をサポートします。
- GOM&Company製品との互換性があります。
- 録画中の画面に描画、線の追加など様々な追加作業が可能で、授業資料の作成に適しています。
- ファイルエクスプローラ機能を使用できます。 映像のサムネイルや使用されたタグ、名前などで検索できます。
- ライブ映像学習資料で、クマカムを簡単に学べます。
- 有料版では、広告や透かしを完全に削除できます。
GOMCam インストール方法
- インストールファイルを実行し、言語パッケージを選択します。
- [インストール]ボタンをクリックすると、1分以内にインストールが完了します。
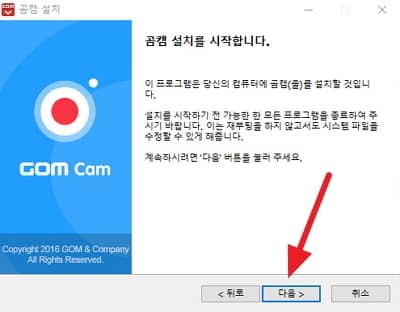
GOMCam 簡単な使い方
- 録画とマイクの設定
- フル、マウス領域指定画面キャプチャ
- 画面文字の挿入と描画
- 録画プレビュー
GOMCam よくある質問
GOMCamでマイクの設定はどのようにできますか?
マイクの設定は次の方法で行うことができます。
1. プログラムを実行し、左上の歯車アイコンをクリックします。
2. 「デバイス」タブでマイクを設定します。
3.サウンド設定でマイクをテストして使用できます。
GOMCam録画パスはどのように設定できますか?
録画パスの設定方法は次のとおりです。
1. 最初の画面左上の歯車アイコンを選択します。
2. 「保存」タブで保存パスを確認します。
3. 右側のファイルアイコンで保存パスを変更できます。
GOMCamの画面録画サイズはどのように調整できますか?
画面録画サイズは環境設定で調整できます。
1. プログラムを実行し、左上の歯車のアイコンをクリックします。
2. [デバイス]タブでビデオ設定を確認します。
3.オリジナルサイズやカスタムサイズなど、さまざまなサイズで録画のサイズを変更できます。