NoxPlayer最適化ガイド – V2024
NoxPlayerで最適化タスクとパフォーマンスを向上させる方法
1. NoxPlayerの最適化
NoxPlayerは最高のゲームパフォーマンスを持ち、多くのユーザーフレンドリーな機能を備えており、アプリプレーヤー自体が重い方です。 したがって、リソースを少なく使用し、スピードを上げるためには、必ず最適化作業を進める必要があります。
1-1. アプリプレーヤーの設定
最適化を行うには、右上のノックス設定をクリックします。
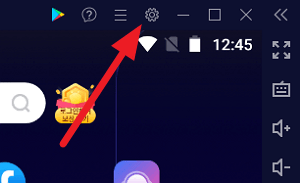
1-2. パフォーマンス設定
性能設定は、お使いのPCに合わせた設定に変更が可能です。
- パフォーマンスとグラフィック:使用中のPCでゲームを実行するときに途切れがない場合は、4コアCPUを、逆に低仕様PCでは2Coreに設定します。
- 解像度:解像度は、PCで使用している解像度と同じであることが最善です。 ゲームが途切れたり画面が奇妙な場合は、解像度を変更して解決できます。
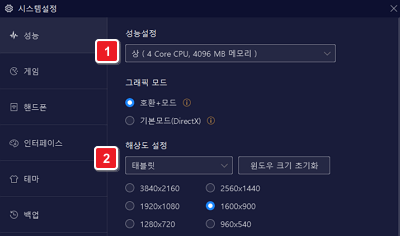
1-3. ゲーム設定
ゲームに直接影響を与える設定です。
- フレーム:フレーム設定はデフォルトで60FPSを推奨しますが、高仕様PCでは高速フレームモードの120FPSを設定できます。 高性能ゲームでなければ30~60FPSが適当です。
- マウスアクセラレーション:シューティングゲームを進めると、マウスアクセラレーションをオフまたはオンにできます。
- ASTCテクスチャ:有効にすると、より高いグラフィック品質を持つことができます。 高すぎる設定が負担されている場合は、無効にしても良いオプションです。
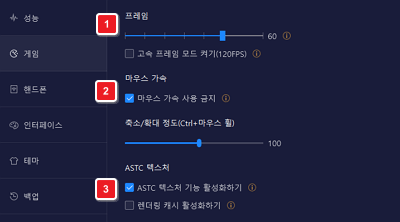
1-4. プロセス優先順位
タスクマネージャ(ショートカットCtrl + Shift + Esc)を実行します。 詳細 – Nox.exe プログラムの優先順位を High に設定します。
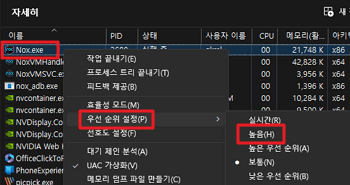
2. グラフィックドライバのアップデート
グラフィックスカードを多用するエミュレータは、ドライバをアップデートするだけでパフォーマンスを大幅に向上させることができます。 グラフィックカードメーカー固有のアップデートリンクを参照してアップデートを進めることができます。
メーカー固有のグラフィックドライバアップデート一覧
- NVIDIAグラフィックドライバのアップデート
- AMDグラフィックドライバのアップデート
- Intelグラフィックドライバのアップデート
3. VTを有効にする
Nox PlayerにはVTを有効にすると非常に大きな利点があります。 VT のアクティベーション作業を終えた後にアプリプレーヤーを実行すると、驚くべきパフォーマンス向上効果を体験できます。
整理
- アプリプレーヤー内の設定を通じて最適化作業を進めることができる。
- ノックスアプリプレーヤーには最適化とVTアクティベーションが必要です。