NoxPlayer VTアクティベーションガイド – V2024
NoxPlayer仮想化タスクの確認とBIOS入力後のVTアクティベーションガイド
Nox Player VTを有効にする方法
Nox Playerを使用しているときにゲームグラフィックが壊れたり、FPSドロップが発生することがあります。 この場合、仮想化タスクを使用して、使用しているエミュレータのパフォーマンスを向上させることができます。 また、最適化タスクを完了してから仮想化タスクまで完了することをお勧めします。
1. VT アクティベーションの確認
まず、アプリプレーヤーの実行後にVTの有効化をチェックします。 システム診断 – CPU VTで確認できます。 また、最新バージョンのプレーヤーやPCでは自動的にVTを有効にすることができます。
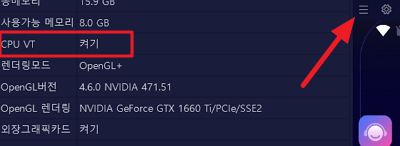
2. BIOSエントリ
お使いのPCでVTを有効にするためにBIOSに入ります。 入る前にマザーボードごとのショートカットを確認し、システムを再起動します。
| マザーボードごとのBIOSエントリーショートカット | |||||
| MSI | UEFI | ASUS | GIGABYTE | ||
| Del | |||||
| InsydeH20 | ASRock | ||||
| F2 | |||||
3. VTを有効にする
各マザーボードごとのVTアクティベーションパス。 使用中のマザーボードを参考に、BIOS 入力後に VT 有効化が可能です。 F3 – マザーボード検索で簡単に検索できます。
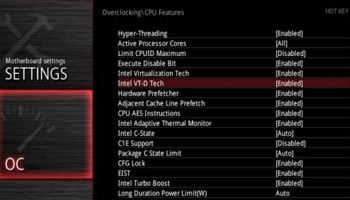
MSI VTパス
OC – Overclocking – CPU Features – Intel Virtualiation Technology
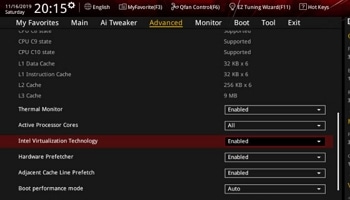
UEFI VTパス
Advanced Mode – Advanced – CPU Configration – Intel Virtualiation Technology
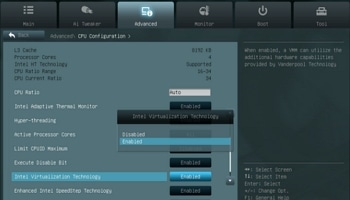
ASUS VTパス
Advanced Mode – Advanced – CPU Configration – Intel Virtualiation Technology
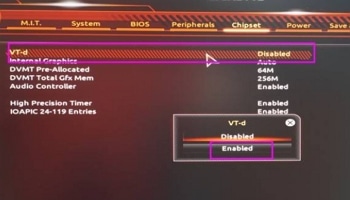
GIGABYTE VTパス
Chipset – VT-D – Enabled
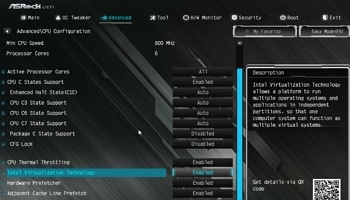
ASRock VTパス
Advanced – CPU Configration – Intel Virtualiation Technology
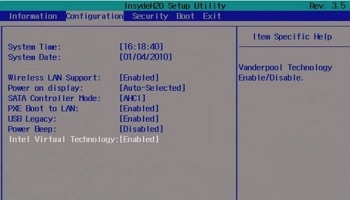
InsydeH20 VTパス
CPU Configration – Intel Virtualiation Technology
4. VT アクティベーションの確認
VTの有効化が完了したら、1番の項目診断情報で確認できます。 正常に有効になっていない場合は、BIOSアップデートで有効にできます。 BIOSのアップデート方法は、Intelカスタマーセンターで確認できます。
整理
- Nox Playerは最適化タスクでVTを有効にする必要があります。
- 各マザーボードごとに進入ショートカットが異なるので、必ず確認後BIOSに入る。