BlueStacks最適化ガイドシングル、マルチ – V2024
ブルースタックを安定した環境で使用するためのシングル、マルチ最適化ガイド
1. BlueStacksの最適化方法 – シングル
BlueStacksは、アプリプレーヤーの中で最も優れたパフォーマンスと高いセキュリティを持つエミュレータです。 多くの機能があるほど多くのリソースを使用するため、最適化作業により、安定したPC環境でモバイルゲームを楽しむことができます。
このドキュメントはブルースタックシングルおよびマルチインスタンス最適化ガイドであり、VTを有効にするまで一緒にすれば、より安定した環境を作成できます。
1-1. 設定
最適化を行うには、メニュー – 設定をクリックします。
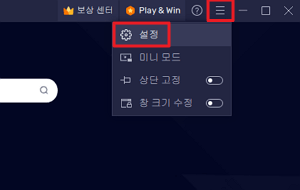
1-2. パフォーマンス設定
アプリプレーヤーのパフォーマンスを担当する部分です。 CPUとメモリ使用量を最適化できます。
- CPU設定:ユーザーのPCが高仕様の場合は高4コアオプション、低仕様の場合はCPU 2コアに設定します。
- メモリ設定:高グラフィックス仕様のゲームの場合は、高度と高に設定します。 通常、プレイしているゲームに応じてメモリ設定を変更することをお勧めします。
- フレームレート:フレームレートは60FPSを推奨し、低いフレームに設定すると途切れることがあります。
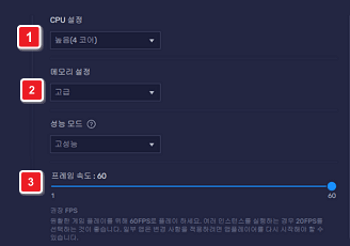
1-3. ディスプレイ設定
解像度と表示ピクセル密度を設定できます。
- 画面解像度:使用している解像度と同じ解像度を適用すると、より快適なゲーム環境を作成できます。
- ピクセル密度:デフォルトでは240DPI、320DPIをお勧めします。 ゲームの実行中にグラフィックが途切れる場合は、ピクセル密度を変更して問題を最小限に抑えることができます。
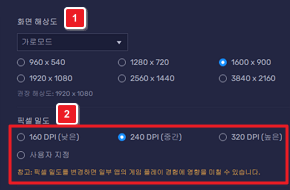
1-4. グラフィック設定
グラフィックランダラーはOpenGL、ASTCテクスチャはソフトウェア固定に設定します。 ユーザーが使用するグラフィックカードのパフォーマンスによっては、デフォルト値が変わる場合があります。
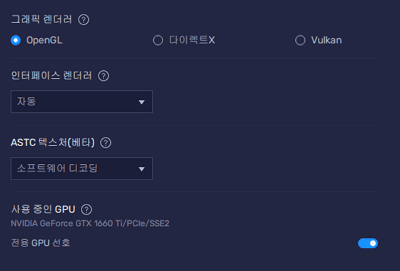
1-5. ユーザーデータ
容量を確保するためにディスククリーンアップを選択すると、空き容量を確保できます。
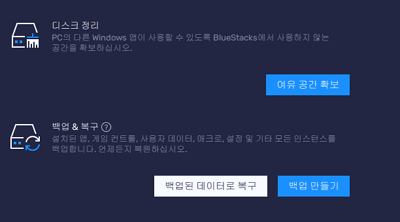
2. BlueStacks最適化方法 – マルチ
シングル最適化を完了してマルチインスタンスを使用している場合は、エコモード(ショートカットCtrl + Shift + F)を使用して少ないリソースでゲームをプレイできます。
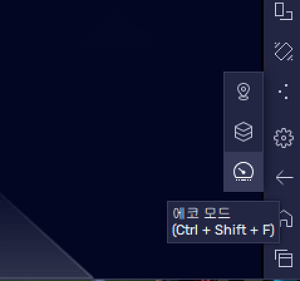
3. プロセス設定
タスクマネージャ(Ctrl + Shift + Esc)を実行します。 詳細 – Bluestacks.exeマウスの右クリック – 優先順位の設定 – 高い順に適用します。
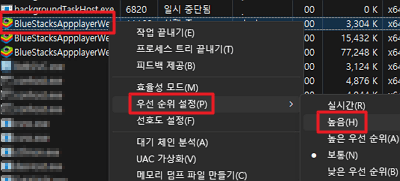
4. グラフィックカードのアップデート
最後に、使用しているグラフィックカードを更新することで、より向上したパフォーマンスでグラフィックカードを使用できます。
メーカー固有のグラフィックドライバアップデート一覧
- NVIDIAグラフィックドライバのアップデート
- AMDグラフィックドライバのアップデート
- Intelグラフィックドライバのアップデート
整理
- ブルースタックを使用するには、シングル最適化後にマルチ最適化を進める必要があります。
- プロセス設定やグラフィックドライバのアップデートをすればさらに良い。