ブルースタックVTアクティベーションガイド
Bluestacksを使用中にVTを有効にするためのBIOS入口後の起動方法
Bluestacks VTを有効にする方法
Bluestacksを使用している間、フレームが急激に落ちたり、ぶれが発生することがあります。 このような場合は、グラフィックドライバを更新するか、仮想化設定を使用することで問題を解決できます。
1. 仮想化設定可能確認
まず、PC仮想化設定が可能かどうかを確認する必要があります。 タスク管理者(Ctrl + Shift + Esc) – パフォーマンス – CPUを選択すると、イメージなどの仮想化が有効になっているかどうかを確認できます。
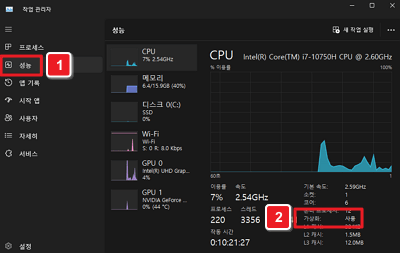
2. BIOSエントリ
仮想化操作が可能なPCの場合は、BIOSエントリを介して仮想化設定を使用できます。 マザーボードごとのBIOSエントリーショートカットを参照してBIOSに入ります。
| マザーボードごとのBIOSエントリーショートカット | |||||
| MSI | UEFI | ASUS | GIGABYTE | ||
| Del | |||||
| InsydeH20 | ASRock | ||||
| F2 | |||||
3. VTを有効にする
各マザーボードごとのVTアクティベーションパス。 使用中のマザーボードを参考に、BIOS 入力後に VT 有効化が可能です。 F3 – マザーボード検索で簡単に検索できます。
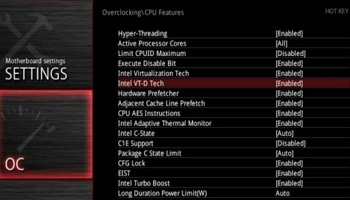
MSI VTパス
OC – Overclocking – CPU Features – Intel Virtualiation Technology
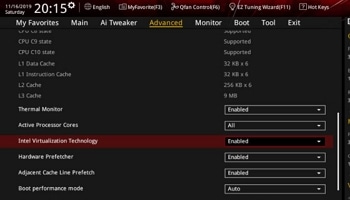
UEFI VTパス
Advanced Mode – Advanced – CPU Configration – Intel Virtualiation Technology
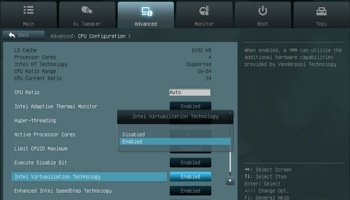
ASUS VTパス
Advanced Mode – Advanced – CPU Configration – Intel Virtualiation Technology
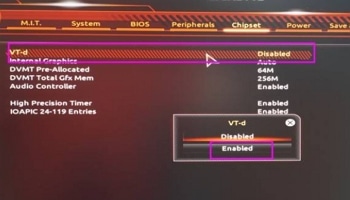
GIGABYTE VTパス
Chipset – VT-D – Enabled
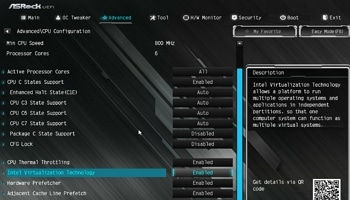
ASRock VTパス
Advanced – CPU Configration – Intel Virtualiation Technology
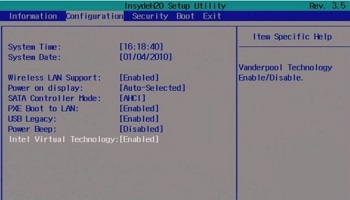
InsydeH20 VTパス
CPU Configration – Intel Virtualiation Technology
4. VT アクティベーションの確認
最後に、最初のエントリのように仮想化機能が有効になっていることを確認して、VTアクティベーションを完了できます。
整理
- Bluestacksは、最適化タスクと組み合わせてVTを有効にするときに最適なパフォーマンスを持つことができます。
- マザーボードごとのエントリーショートカットが異なる場合があるので、ぜひ確認してBIOSに入る。